How to convert ALAC to MP3?
Introduction
ALAC stands for Apple Lossless Audio Codec. As its name suggests, the format was developed by Apple Inc., and it offers lossless compression of audio data (no audio quality is lost when you convert music to this format). Normally you will not find any files having the .alac file extension, Apple Lossless audio is distributed within the M4a container format, so Apple Lossless files will have the .m4a file extension, just like audio files using other codecs (for example, AAC).
Why would anybody want to convert Apple Lossless files to MP3? First of all, MP3 is a very popular format supported by almost any device capable of playing audio. This is not the case with ALAC, which is supported mostly by Apple devices (iPod, iPad, iPhone). Furthermore, ALAC files are very big, so by converting to MP3 you can reduce their size.
We will convert ALAC to MP3 using a completely free program, Free M4a to MP3 Converter.
Step 1: Download and install the program.
Download Free M4a to MP3 Converter to your computer and run the file to install the program.
Step 2: Start the program. Add ALAC files.
Start Free M4a to MP3 Converter. The main window will be shown:
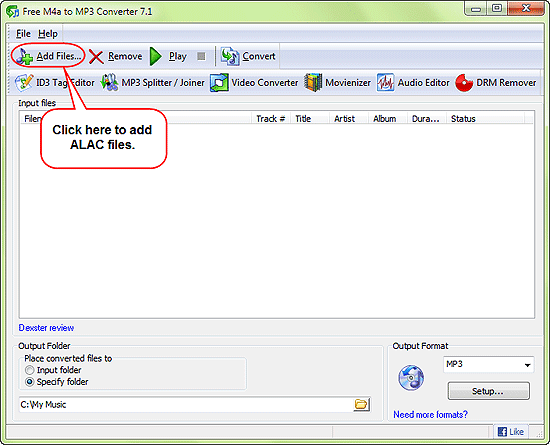
Click the "Add Files..." button on the toolbar. A usual "Open" dialog will be shown, allowing you to browse folders on your computer and select files.
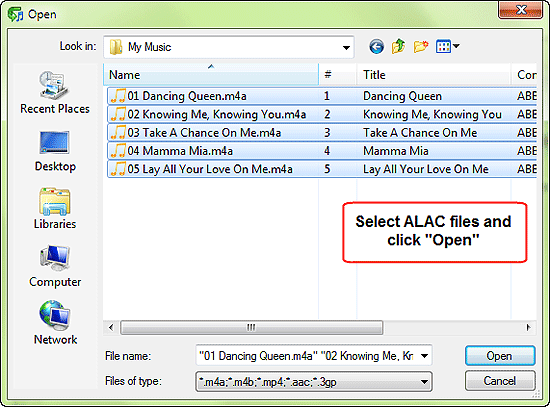
Highlight your ALAC files and click "Open".
Free M4a to MP3 Converter also supports Drag&Drop, so alternatively you can simply drag and drop your files into the program window without clicking the "Add files" button.
Step 3: Convert ALAC to MP3.
The ALAC files that you selected will appear in the conversion list:
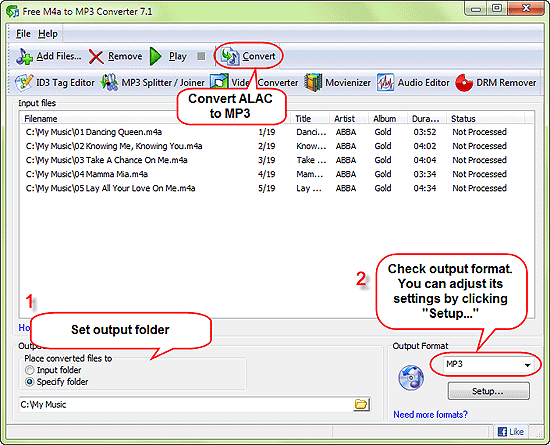
Now, in the "Output folder" area (1), specify where the converted MP3 files should be saved to. You can use the same folder where your ALAC files are stored (Input folder), or just any folder on your computer.
In the "Output format" area (2), make sure that MP3 is selected (it is, by default). You can also choose to convert ALAC to WAV. Advanced users can adjust bitrate, frequency and number of channels by clicking the "Setup..." button below the dropdown menu.
Finally, click the "Convert" button on the toolbar. The program will convert your Apple Lossless files to MP3 and save the latter files in the specified output folder.
Search
Related
- How to split m4b audiobooks into chapters for free?
- How to convert M4A to WAV for free?
- Convert M4b to MP3 and cut by chapters
- How to convert ALAC to MP3?
- How to convert M4b to MP3 for free?
- How to convert AAC to MP3 for free?
- How to convert M4a to MP3 for free?
- How to convert MP4 to MP3?
- How do I convert MP3 to M4a?
- 4Musics Multiformat Converter 1.55 review
- Audio Conversion Wizard 1.8 review
- How to convert RM to MP3?
Ask our expert
- How to share screen videos online?
- How to sort duplicate music files by ID3 tags?
- How to get quick updates on movies by director?
- How to convert multiple MIDI files into an MP3?
- How to rotate videos?
- How to convert WMA to WAV?
- How to play MIDIs on an iPhone?
- How to split an audio file into equal parts?
- How to split m4b audiobooks into chapters for free?
- How to convert videos for You Tube?



