How to correct MP3 tags?
Introduction.
Sometimes ID3 fields of music files can contain wrong or insufficient information. For example, let's consider a situation when your files have title, artist, album, but no track numbers (this can happen if you have extracted tags from filenames (as explained in another our tutorial) and track numbers were missing there as well). If your filenames look like "track01.mp3", "track02.mp3" etc., you can simply select them and insert track numbers automatically - this can be easily done with a program like mp3Tag.
But what if your filenames are created from titles and don't preserve their original order?
The original order is important for the internet search. If you have your files in their original order, you don't need any other information. Just select the files and use FreeDB to fetch everything, including titles, artist, album etc.
So, how can we restore it?
Step 1: Download and install the program.
Download mp3Tag to a known location. Run the setup package and follow on-screen instructions to install it.
Step 2: Start the program. Select the album with wrong tags.
Start the program. Navigate to the folder where files with wrong tags are stored. You can type the path directly, or click the folder icon on the right of the path field to invoke the usual "Browse" dialog. You can also navigate in Windows Explorer's style by double clicking folders.
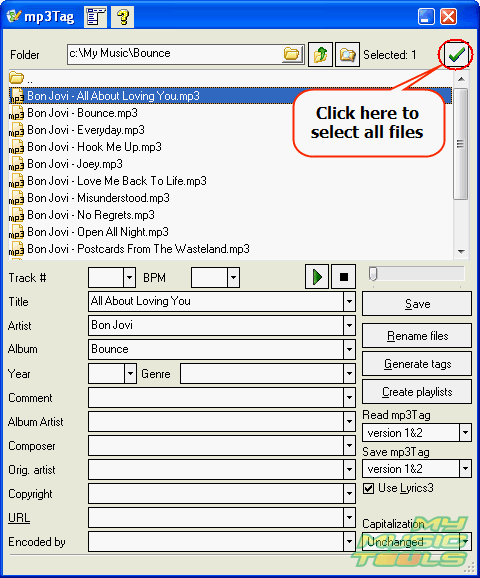
When you are in the right folder, click "Select all" to select your files. If some files are from another album, you can unselect them.
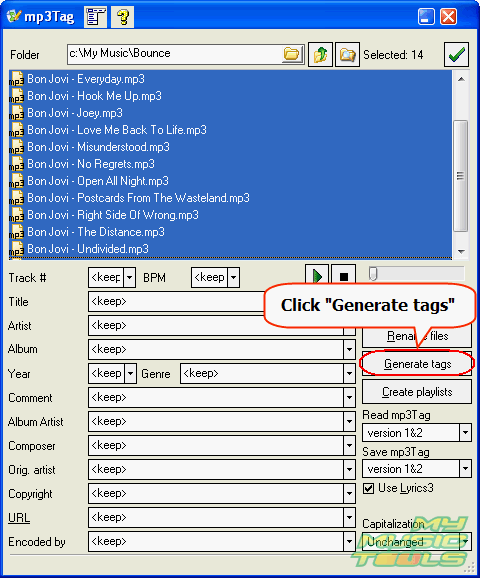
Click the "Generate tags" button on the right.
Step 3: Restore the original order of your files.
A new window appears. Click the "Tags from Amazon" tab.
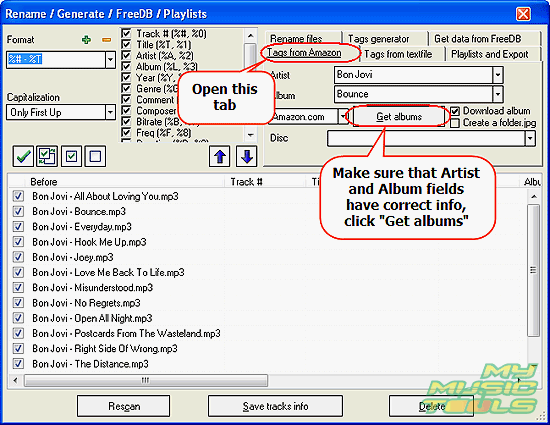
Make sure that the "Artist" and "Album" fields contain correct information and click "Get albums". Then select the best matching album from the "Disc" dropdown list.
The information will be shown in the preview area. However, our files aren't sorted correctly, so the fetched data is placed wrongly.
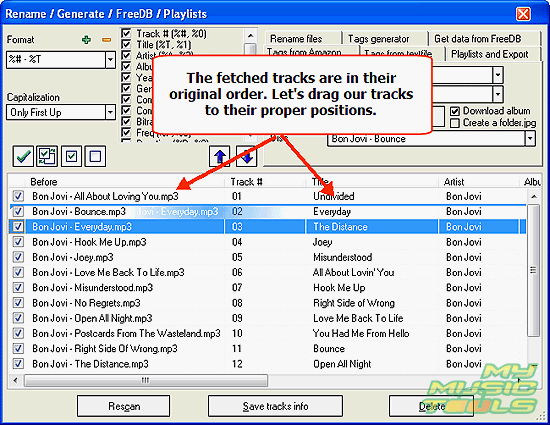
Let's take a look at the second and the third columns of the preview area. The third column contains titles, the second one shows their order. Now we should reorganize the real filenames in the first column according to this information.
Select a filename, press the left button of your mouse. Drag the file to the right and then up or down. Release the button once the file is at its proper position.
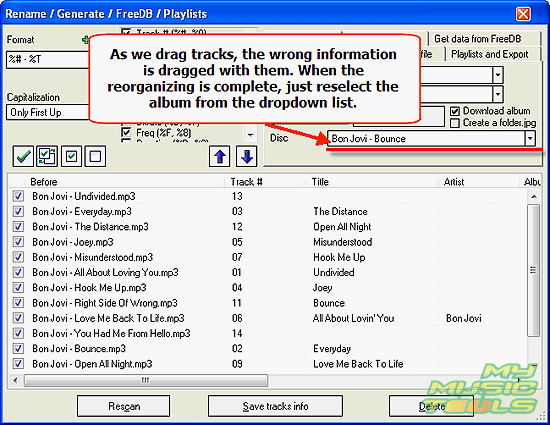
When all file are at their proper places, reselect the album from the "Disc" dropdown list. This will refresh the preview, and files will get the correct information. Check the preview area once again: is everything correct?
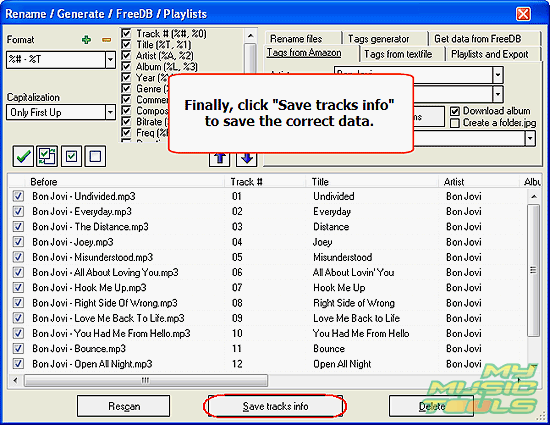
If so, just click "Save tracks info" to overwrite ID3 tags of your files with the correct information. If some files aren't placed correctly yet, you can drag them to their positions, as described above.
Search
Related
- How to sort duplicate music files by ID3 tags?
- How to add cover art to an mp3 file?
- How to rename a batch of audio files?
- How to find all songs on your PC
- How to import ID3 tags from CSV?
- How to find MP3 duplicates by sound?
- How to fix ID3 tags?
- How to export ID3 tags to MS Excel?
- How to edit FLAC tags?
- How to download FLAC lyrics for free?
- How to add track numbers to ID3 tags?
- Duplicate File Finder for Music
- How to extract MP3 tags from filenames?
- How to download MP3 lyrics for free?
- How to remove music duplicates?
- How do I find duplicates in my music collection?
- How to rename MP3 files using ID3 tags?
- What ID3 tag editor can edit WMA tags?
- How to edit AAC tags?
- How to download MP3 album art?
- How do I get ID3 tags from the Internet?
- How to download lyrics for songs?
- How do I tag MP3 files with ID3 data using filenames?
- How do I sort MP3 files? I want to organize my music collection.
- How to keep track of my borrowed music albums?
- How to make a catalog of my music collection using album barcodes?
- How to get the biography of an artist?
- How to manage my music collection on a Dune HD media player?
- How to organize my music collection?
- How do I organize my music collection?
- How do I remove duplicates on my computer?
- How to create a playlist?
- Media Catalog Studio 4.5 review
Ask our expert
- How to share screen videos online?
- How to sort duplicate music files by ID3 tags?
- How to get quick updates on movies by director?
- How to convert multiple MIDI files into an MP3?
- How to rotate videos?
- How to convert WMA to WAV?
- How to play MIDIs on an iPhone?
- How to split an audio file into equal parts?
- How to split m4b audiobooks into chapters for free?
- How to convert videos for You Tube?



