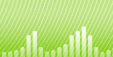Comment joindre des fichiers MP3 ?
Introduction.
Le format MP3 est très populaire, et presque tous les appareils multimédia peuvent lire les fichiers MP3. Parmi les exemples sont les lecteurs portables, les lecteurs DVD, les téléphones portables, même les appareils pour lire les livres électroniques. Compte tenu de cette variété, il peut parfois être nécessaire d'effectuer certaines opérations de base sur les fichiers mp3, comme la division ou la jonction. Par exemple, pensez à une situation où vous avez un livre audio qui est enregistré comme un millier de fichiers MP3. Vous pouvez vouloir combiner ces MP3 pour faciliter le catalogage et le transfert vers un périphérique portable (un seul grand fichier sera transféré, beaucoup plus rapide que des milliers de petits).
Les fichiers MP3 peuvent être joints de deux façons : vous pouvez les convertir en WAV non compressé, joindre les fichiers .WAV et reconvertir le fichier unique résultant au format MP3. Toutefois, avec cette approche, les pertes de qualité sont inévitables. MP3 est un format avec perte, ce qui signifie que lorsque vous convertissez de l'audio vers ce format, il y a une perte de qualité.
L'autre méthode de jonction est un peu plus intelligente. Les fichiers MP3 peuvent être combinés directement, sans les convertir en WAV et les reconvertir. Avec cette méthode, les données audio de fichiers distincts sont copiées dans un seul fichier MP3. Cette méthode est non seulement meilleure à cause de la conservation de la qualité originale, mais elle est aussi beaucoup plus rapide.
Visual MP3 Splitter & Joiner utilise la méthode directe de jonction de MP3.
Étape 1 : Télécharger et installer le programme.
Télécharger Visual MP3 Splitter & Joiner vers un emplacement connu. Exécutez le fichier d'installation téléchargé et suivez les instructions à l'écran pour installer le programme.
Étape 2 : Démarrer le programme. Sélectionner les fichiers MP3 à joindre.
Lancez Visual MP3 Splitter & Joiner. Le programme contient deux utilitaires : Le diviseur (splitter) de MP3 et le fusionneur (joiner) de MP3. Si le programme commence en mode diviseur de MP3 (ce qu'il fait par défaut), cliquez sur "Fusionneur de MP3/WAV" (MP3/WAV Joiner) sur la barre d'outils pour passer au fusionneur (1).
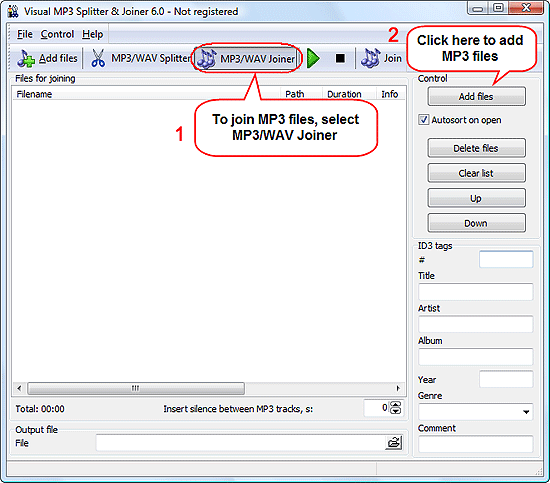
Ensuite, cliquez sur "Ajouter des fichiers" (Add files) soit sur la barre d'outils ou sur le volet de droite (2). Juste en dessous du bouton "Ajouter des fichiers" (Add files) sur le panneau de droite, vous pouvez voir "Trier automatiquement à l'ouverture" (Autosort on open). Lorsque cochée, cette option permet de trier les fichiers que le programme ouvre par les numéros qui figurent dans les noms de fichiers. Cela peut être utile si les noms contiennent des informations au sujet de leur ordre, par exemple piste01.mp3, piste02.mp3 etc.
Une fois que vous avez cliqué sur le bouton "Ajouter des fichiers" (Add files), un boîte de dialogue "Ouvrir" (Open) est affichée :
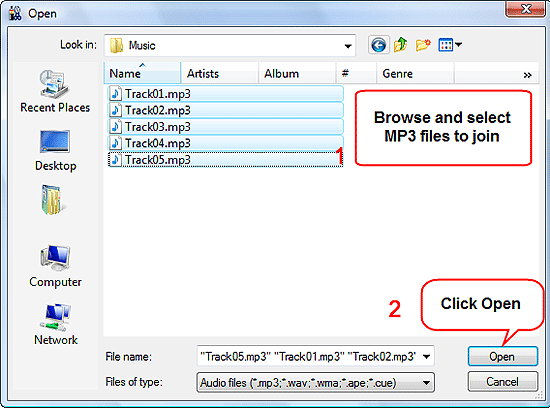
Naviguez jusqu'à l'emplacement où vous stockez vos fichiers MP3 à joindre, sélectionnez les fichiers, cliquez sur "Ouvrir" (Open).
Alternativement, vous pouvez tout simplement faire glisser des fichiers MP3 à partir de Windows Explorer ou d'un autre gestionnaire de fichiers et le déposer dans Visual MP3 Splitter & Joiner.
Étape 3 : Joindre les fichiers MP3.
Les fichiers seront ajoutés à la liste de jonction.
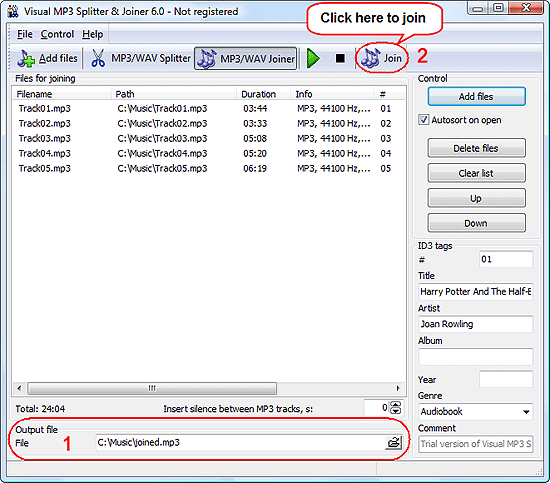
Maintenant vous pouvez avoir un aperçu de chaque élément en le sélectionnant dans la liste et en cliquant sur le triangle vert sur la barre d'outils (Lecture (Play)). Pour arrêter la lecture du fichier, cliquez sur le carré noir (Stop).
Si vous avez besoin de modifier l'ordre ou des parties, sélectionnez une partie de la liste et cliquez sur les boutons "Haut" (Up) ou "Bas" (Down) sur le panneau de droite pour déplacer la partie vers le haut ou vers le bas respectivement.
Dans la zone "fichier de sortie" (Output file) (1), vous pouvez spécifier le chemin et le nom de fichier pour enregistrer le fichier joint. Par défaut, le dossier du premier fichier ajouté est utilisé, et le fichier de sortie est nommé "joint" (joined).
Vous pouvez modifier les tags ID3 du fichier.
Enfin, cliquez sur "Joindre" (Join) sur la barre d'outils (2) pour joindre les fichiers MP3.
Visual MP3 Splitter & Joiner commencera la jonction. Selon le nombre de fichiers et leur taille, le processus peut prendre quelques secondes. Le programme affiche une barre de progression dans le coin inférieur droit.
Après une jonction effectuée avec succès, nous obtenons le message suivant :
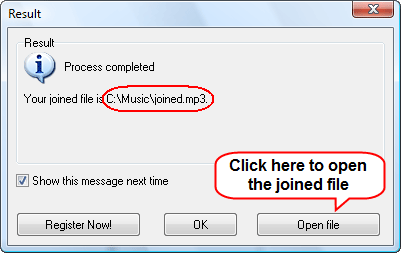
Ici, vous pouvez voir une fois de plus où le programme a enregistré le fichier joint, et également ouvrir le fichier.
Recherche
Articles et Revues
- Comment puis-je convertir un FLAC en MP3 ? J'ai besoin d'un convertisseur FLAC
- Comment convertir un fichier AVI en MOV ?
- Comment convertir un fichier AAC en MP3 gratuitement ?
- Comment télécharger une pochette d'album MP3 ?
- Comment puis-je fusionner des fichiers vidéo ?
- Comment puis-je convertir un DVD en MP4 ?
- Comment puis-je enregistrer à partir d'un microphone ?
- Comment afficher les couvertures de film sur les lecteurs Dune HD ?
- Comment joindre des fichiers MP3 ?
- Comment puis-je convertir un MIDI en MP3 ?