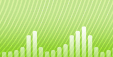Статьи > Как записать видео экрана?
Введение.
Вам может понадобиться запись экрана в различных ситуациях. Например, если какая-нибудь программа работает неправильно, и вы хотите обратиться в поддержку, вы можете записать экранное видео для демонстрации того, что происходит. Также можно быстро записать обучающее видео для друга или знакомого, чтобы показать, как использовать то или иное приложение. Еще одна популярная область применения - запись игрового видео / прохождения в игре.
Мы запишем экранное видео с помощью AVS Video Editor - полнофункциональной программы для редактирования видео.
Шаг 1: Загрузка и установка программы.
Загрузите AVS Video Editor на свой компьютер и запустите файл. Следуйте инструкциям мастера, чтобы установить редактор видео.
Шаг 2: Запуск программы. Запись видео экрана.
Запустите AVS Video Editor. Появится главное окно программы:
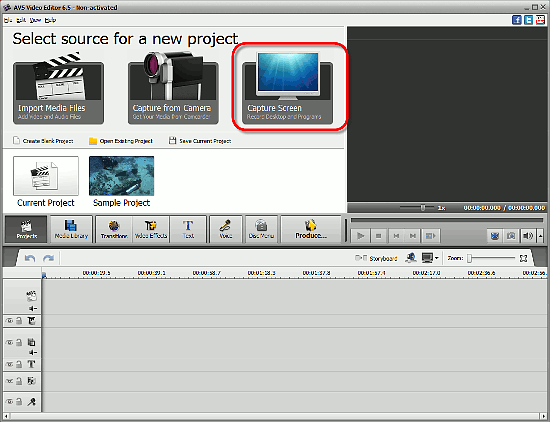
В области "Select source for a new project" кликните на элементе "Capture Screen" (выделен на иллюстрации).
Главное окно спрячется. Теперь ваш рабочий стол затемнен, а в центре экрана есть прямоугольная светлая область, под которой расположилась панель с кнопками:
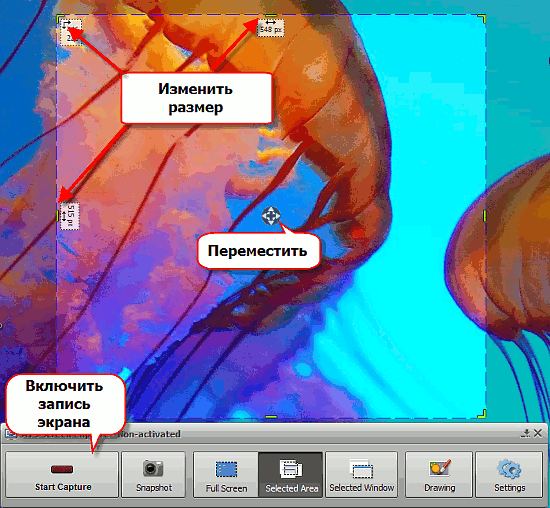
Вы можете запросто записать экранное видео в выделенной области (по умолчанию), в выбранном окне, или просто записать всё, что происходит на экране (опция "Full screen").
Чтобы переместить выбранную область, нажмите левую кнопку мыши в центре области и потяните ее на нужную позиции, затем отпустите кнопку мыши.
Чтобы изменить размер области, потяните за ее край.
Для того, чтобы начать запись экранного видео, кликните кнопку "Start Capture".
Программа проинформирует вас, что вы можете остановить запись, нажав Ctrl + F10 или кликнув значок в области уведомлений:
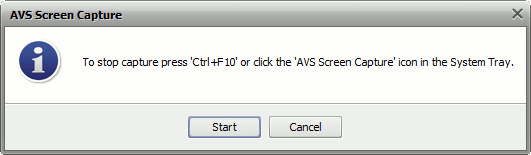
В режиме "Selected Area" AVS Video Editor записывает только происходящее в светлой области. Всё, что за пределами этой области, на видео не попадет.
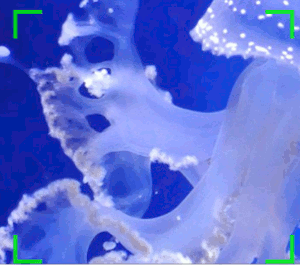
После того, как вы остановите запись, покажется окно встроенного просмотрщика:
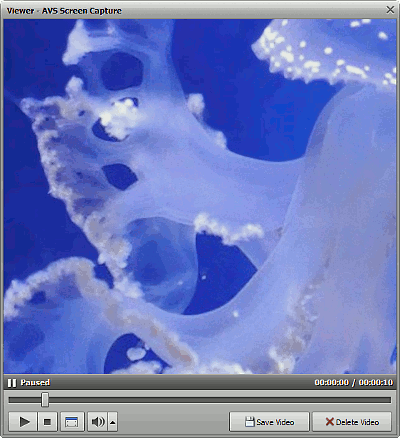
Здесь вы можете просмотреть записанное экранное видео и либо сохранить, либо удалить его.
Шаг 3: Сохранение записанного экранного видео.
Если на предыдущем шаге вы выбрали сохранить видео, оно добавиться в ваш проект AVS Video Editor. Теперь вы можете запросто добавить звуковую дорожку, эффекты и другие элементы.
Для сохранения видео без изменений кликните на кнопке "Produce". Вы также можете нажать Ctrl + P или выбрать "File" - "Produce":
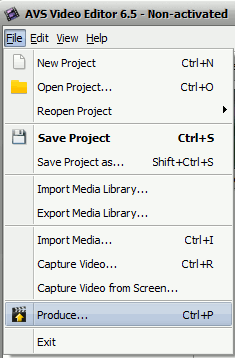
Следуйте инструкциям мастера, чтобы выбрать формат и папку для сохранения захваченного экранного видео.
Бесплатная пробная версия AVS Video Editor добавляет лого во все сохраняемые с его помощью видео-файлы. Если вам понравилась программа, вы можете ее зарегистрировать и снять это ограничение.
 Страница программы
Страница программы