How do I cut MP3 album into separate tracks? I need MP3 cutter to split large MP3 file.
Introduction.
You have an album of your favorite band in a single MP3 file and want to get
separate tracks without recompressing the whole thing? Well, it's pretty easy
nowadays. You just need an MP3 cutter, a special program that can split MP3
files in a number of ways, so that you can choose the easiest way to accomplish
the task. We will consider audio splitting with help of Visual MP3 Splitter &
Joiner, as this program has all necessary functions.
Preparations.
Download Visual MP3 Splitter & Joiner to a known location. After download is
complete, launch setup and follow instructions on screen.
Situation 1: You have CUE file.
CUE sheet is a small text file that contains information about tracks.
Usually it has the same name as MP3 file, but the extension is .cue instead of
.mp3.
Step 1: Open CUE file.
Start Visual MP3 Splitter & Joiner. Click "Add file" button.
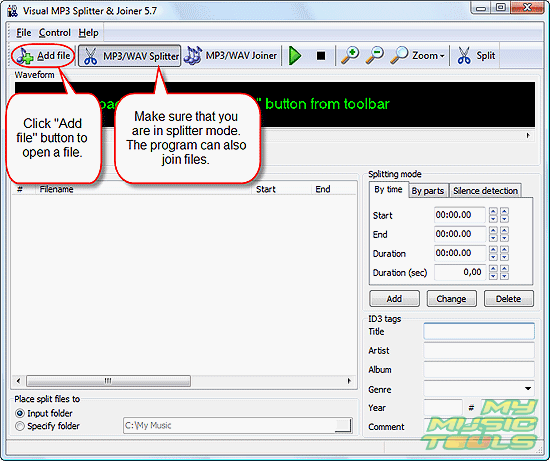
Quite usual "Open" dialog appears. Browse to the location where both MP3 and
CUE files are.
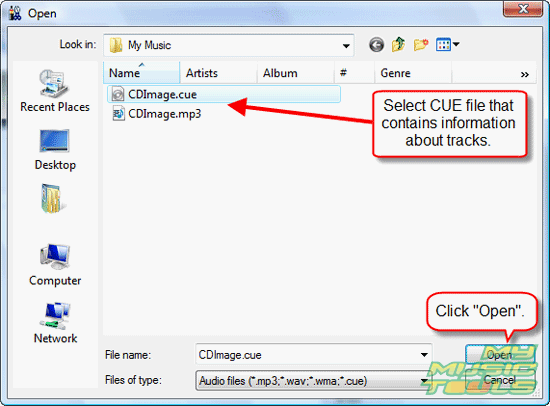
Select the corresponding CUE file and click "Open". Information
about tracks will appear in the split list of the program.
Step 2: Split.
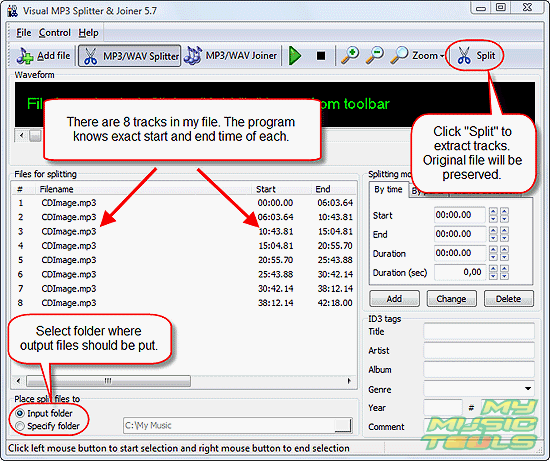
Now, select a folder on your computer where the resulting MP3
files should be saved and click "Split" button. By default output files are
saved in the same folder where original file is.
Wait until the program finishes its task (a green progress bar
appears in the lower right corner), then just close it and find split MP3 files
in the output folder. The program doesn't actually cut MP3 file into pieces, it
simply copies its segments to create new files. So don't worry if you want to
keep the original file.
Situation 2: No CUE file. Split MP3 file by silence between
tracks.
Now let's consider a situation when no CUE file is available.
What then?
Visual MP3 Splitter & Joiner can use pauses between songs to
identify tracks.
Step 1: Open MP3 file to split.
Please refer to Step 1 of Option 1 above. Of course, no CUE is
there, so you should simply open your large MP3 file.
Step 2: Use silence detection to generate tracks.
On the right pane of the program, click "Silence detection" tab.
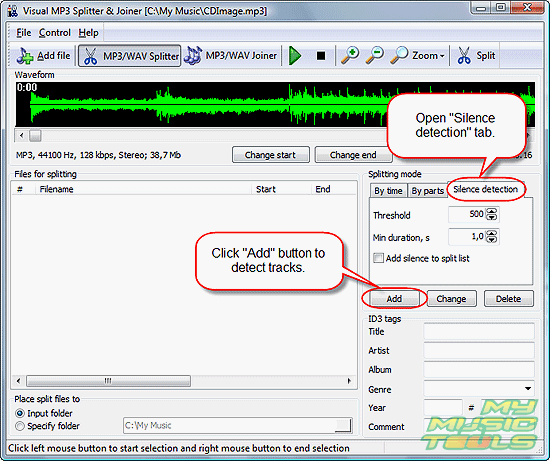
There are some options, but you can simply use defaults and
click "Add" button. Defaults are set so that they should work in most cases.
The program will think for a while, and then it will produce a
track list. With my album, Visual MP3 Splitter and Joiner detected the same 8
tracks.
Now, what are those options for?
Threshold determines how much noise the program should accept as
silence. Usually default is good, but for noisy records (for instance, live
concerts) you may need to readjust the value.
Min duration - minimum duration - defines how long silence
should last before program starts to react. There can be pauses inside songs,
but usually they are shorter than pauses between track, so you can still get the
program to generate proper track list.
"Add silence to split list" may be useful, if 'silent' moments
are not completely silent (as in live concert) and you want to keep them as
well.
Step 3: Split.
This step repeats Step 3 of Option 1.
Conclusion.
Visual MP3 Splitter & Joiner offers a number of other options as
well. You can select or adjust parts visually, using waveform, or you can split
MP3 file into a given number of parts. However, those options are pretty
obvious. They all start with the same Step 1 of Option 2 and end with exactly
the same Step 3.
Trial version of Visual MP3 Splitter & Joiner allows you to
split a file into 5 parts only. However, there's a way to fool this restriction.
For a ten tracks album, you can simply split your large MP3 file into two parts
at the beginning (for example, visually), then open each part separately and
detect tracks with help of silence detection.
Product Page
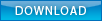
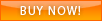

|