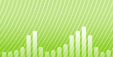Cómo convertir FLAC a MP3. Se necesita un convertidor FLAC
Introducción.
Si encuentra la teoría aburrida, puede saltar al Paso 1.
FLAC son las siglas de códec de audio sin pérdidas gratuito. Sin pérdida significa que no se pierde calidad al convertir a este formato. Por el contrario, MP3 (MPEG-1 layer 3) es un formato con pérdida de datos, lo que significa que se pierde calidad original al convertirlo.
Por lo tanto, ¿por qué molestarse? ¿por qué es necesario estropear nuestros archivos?
Bueno, ''estropear'' no es exactamente la palabra. En la mayoría de los casos una persona no puede conocer la diferencia entre un archivo FLAC y MP3 de buena calidad. La cuestión es que un oído humano no es tan sensible. Probablemente puede tener la impresión de que hay cierta diferencia en circunstancias ideales (un sistema de sonido de mayor calidad, sala totalmente silenciosa, etc.), pero ¿con qué frecuencia se dan las circunstancias ideales?
Ahora vayamos a los puntos fuertes del formato MP3. Contiene audio en formato comprimido, por lo que los archivos son más pequeños (o mucho más pequeños) que los originales. Por tanto, puede almacenar más música en el mismo medio.
Y esa característica nos lleva directamente al segundo punto fuerte de MP3. Hoy en día prácticamente cualquier dispositivo admite este formato. No conozco (ni me interesan) las tostadoras capaces de reproducir archivos MP3, pero la mayoría de los otros dispositivos son conscientes del formato: por supuesto, los walkman de CD, equipos domésticos, reproductores de DVD, iPod y ordenadores. El audio en formato MP3 es altamente compatible, ya que el propio formato MP3 está bastante reconocido en el mercado.
Tendremos en cuenta cómo convertir FLAC a MP3 con la Ayuda de AudioConverter Studio.
Paso 1: Descargar e instalar AudioConverter Studio.
Descargue el paquete de instalación de AudioConverter Studio en una ubicación conocida. Una vez finalizada la descarga, inicie el programa y siga las instrucciones.
Paso 2: Iniciar AudioConverter Studio.
Inicie AudioConverter Studio. El Asistente se muestra, sugiriendo que elija lo que debemos hacer. Activaremos "Convertir único archivo o grupo de archivos de un formato a otro (Convert single file or group of files from one format into other)" (si no está ya activada) y haremos clic en "Siguiente (Next)".
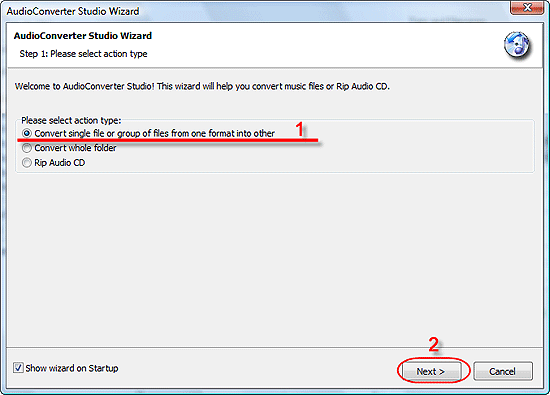
Si no aparece el Asistente, puede llamarlo pulsando "Ctrl" + "W" cuando esté activa la ventana del programa o elegirlo en el menú "Archivo (File)".
Paso 3: Seleccionar los archivos FLAC que se deben convertir a MP3.
El cuadro de diálogo "Abrir (Open)" aparecerá automáticamente. Busque los archivos y selecciónelos con el ratón o las teclas de dirección (puede utilizar "Mayús" y "Ctrl" en combinación con las teclas de dirección para seleccionar varios archivos).
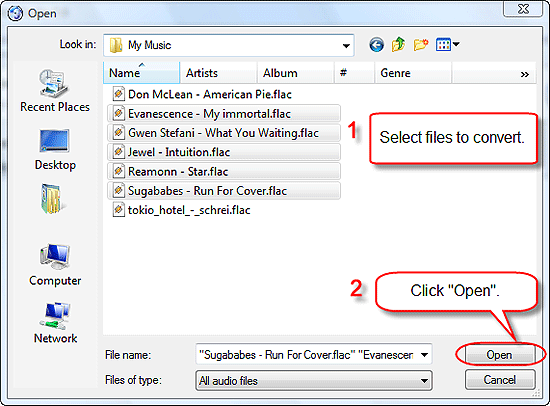
Haga clic en "Abrir (Open)". Le llevará a la siguiente pantalla:
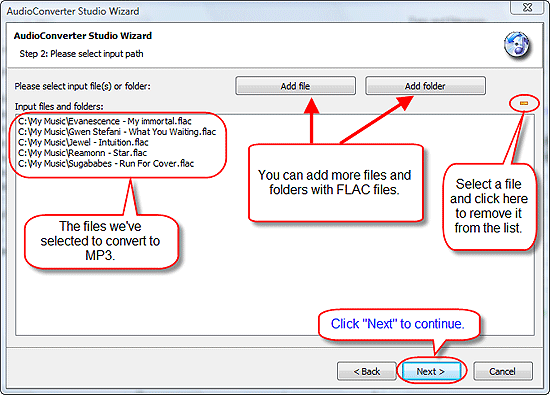
Si hay más archivos que desea agregar para la conversión, utilice los botones correspondientes. También puede quitar los archivos de la lista, si por error ha agregado los archivos que no necesite en formato MP3.
Si la lista es correcta, es el momento de hacer clic en "Siguiente (Next)".
Paso 4: Seleccionar el formato del nombre de archivo y de carpeta para los archivos de salida.
Aquí puede elegir dónde poner los archivos MP3 resultantes (1).
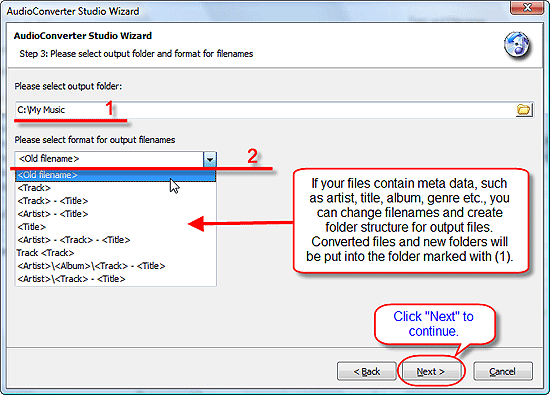
AudioConverter Studio ofrece otra opción. Puede convertir simultáneamente los archivos y cambiar de nombre/clasificar las carpetas creadas con la ayuda de los metadatos. Por ejemplo, si dispone de un grupo de archivos con nombres de archivo no reconocibles (como pista01, pista02 etc.), pero los archivos contienen toda la información necesaria sobre el artista, título, etc., en meta etiquetas (por ejemplo, las etiquetas ID3), el programa puede:
- volver a nombrar los archivos;
- crear la estructura de carpetas, como el artista, el álbum, las pistas, es decir, será una carpeta independiente para cada intérprete que contendrá carpetas independientes para cada álbum del intérprete y la carpeta del álbum contendrá sólo los archivos desde el álbum correspondiente.
Pero si sólo tiene que convertir los archivos y mantener los mismos nombres de archivo, puede hacer clic simplemente en "Siguiente (Next)". Como puede ver, el "nombre de archivo anterior" se utiliza de forma predeterminada.
Paso 5: Configurar la calidad de salida de los archivos MP3.
Como hemos mencionado anteriormente, MP3 es un formato de pérdida. En este paso, puede elegir cuánto debe perderse. Mejor calidad significa mayor tamaño. Para la música, no se recomienda usar una velocidad de bits de configuración por debajo 128 Kbit/s, ya que el resultado es la pérdida significativa de calidad. Se considera 192 Kbit/s como un sonido bastante bueno, pero puede aumentar la velocidad de bits hasta 320 Kbit/s.
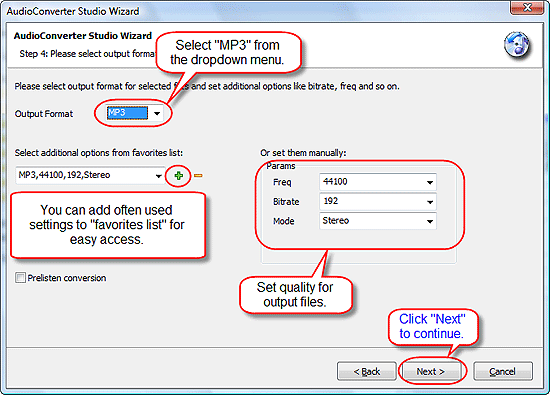
Después de establecer los parámetros, haga clic en "Siguiente (Next)".
Paso 6: Comprobar la configuración e iniciar la conversión.
AudioConverter Studio muestra una página de resumen:
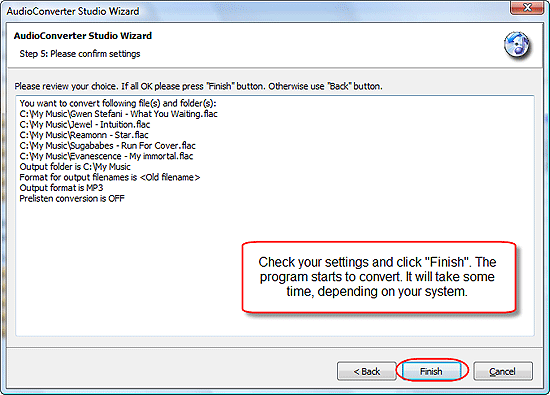
Si todo es correcto, haga clic en "Finalizar (Finish)". El programa comenzará a convertir y se tardará algún tiempo, dependiendo del sistema y del número de archivos que haya seleccionado. No es necesario vigilar el proceso, ya que el resto del mismo es completamente automático.
Cuando finalice el programa, puede encontrar los archivos de salida en la carpeta que haya establecido en el Paso 4.
Buscar
Relacionado
Artículos y reseñas
- Cómo crear una hoja de referencia (CUE)
- Grabadora de voz con detección de silencio
- Cómo convertir AVI a MOV
- Como convertir DVD a MP4
- Cómo convertir FLAC a MP3. Se necesita un convertidor FLAC
- Cómo grabar desde el micrófono
- Cómo descargar las carátulas del álbum MP3
- Cómo combinar archivos MP3
- Cómo poder encontrar duplicados en mi colección musical
- Cómo convertir WMV a AVI