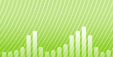Cómo corregir un vídeo borroso
Introducción.
La edición de vídeo siempre es un poco complicada. Debe ajustar los colores, el contraste, el brillo para determinadas partes de la imagen y, a continuación, hacer lo mismo con todos los fotogramas del vídeo. Con los vídeos largos, esta tarea es casi imposible. Aquí es donde los programas de edición de vídeo inteligentes han dado un paso adelante. Pueden ajustar determinados parámetros de cada fotograma automáticamente, solamente siguiendo su patrón. EnhanceMovie es uno de estos programas que puede ayudarle a mejorar su vídeo significativamente en unos pocos clics. A diferencia de otros editores de vídeo, el programa tiene una característica interesante llamada "Mejora mágica (Magic Enhance)" que mejora cualquier vídeo automáticamente. Si necesita más control, puede ajustar los parámetros individualmente. Se pueden aplicar varios filtros a la vez.
Paso 1: Descargar e instalar el programa.
Descargue EnhanceMovie a una ubicación conocida. Ejecute el programa de instalación descargado y siga las instrucciones para instalarlo.
Paso 2: Iniciar el programa. Abrir el archivo de vídeo.
Inicie EnhanceMovie. Se mostrará la ventana principal:

Haga clic en el botón "Abrir (Open)" en la barra de herramientas para agregar el vídeo para su procesamiento.
Aparecerá el cuadro de diálogo habitual "Open (Abrir)". Para buscar la carpeta con el vídeo que debe repararse, seleccione un archivo y haga clic en "Abrir (Open)".
Ahora es posible obtener una vista previa del vídeo en el área que previamente aparecía en negro. Utilice los controles justo de debajo del área.
Paso 3: Reparar la película borrosa.
Ahora hagamos clic en la ficha "Dividir (Split)" sobre el área de vista previa y, a continuación, en el botón "Mejora mágica (Magic Enhance)" de la izquierda.

El programa analizará nuestra película e intentará ajustar determinados parámetros automáticamente. Si está satisfecho con la imagen, haga clic en "Agregar (Add)" de la parte inferior de la ventana para agregar el filtro de mejora mágica para el trabajo. Si no va a aplicar otros filtros, simplemente haga clic en "Guardar (Save)" en la esquina inferior derecha del programa para aplicar los cambios.
De la misma forma, puede ajustar el contraste y la saturación.
Sin embargo, en ocasiones, puede experimentar un poco más con distintos filtros y ajustar los parámetros manualmente. Hay disponibles una gran variedad de filtros. Haga clic en la ficha "Filtros (Filters)" de la izquierda:

Ajuste los valores arrastrando los controles deslizantes de la parte inferior de la ventana. No olvide hacer clic en el botón "Agregar (Add)" mencionado anteriormente para aplicar la configuración, de lo contrario, EnhanceMovie mostrará sólo una vista previa y, a continuación, descartará la configuración tan pronto como vaya a otro filtro.
Con un vídeo borroso, puede estar especialmente interesado en el filtro "Enfocar (Sharpen)".
Hay también efectos integrados que pueden ayudarle, si está creando una película de episodios caseros. Los efectos están disponibles en la ficha "Efectos (Effects)".

La versión de prueba de EnhanceMovie agrega un logotipo a todas las películas que codifique con el programa. Puede registrar el programa para quitar todas las limitaciones.
Buscar
Relacionado
Artículos y reseñas
- Cómo crear una hoja de referencia (CUE)
- Grabadora de voz con detección de silencio
- Cómo convertir AVI a MOV
- Como convertir DVD a MP4
- Cómo convertir FLAC a MP3. Se necesita un convertidor FLAC
- Cómo grabar desde el micrófono
- Cómo descargar las carátulas del álbum MP3
- Cómo combinar archivos MP3
- Cómo poder encontrar duplicados en mi colección musical
- Cómo convertir WMV a AVI