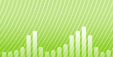Grabadora de voz con detección de silencio
Introducción.
En una herramienta de grabación de voz, la detección de silencio se puede utilizar para distintos propósitos. En primer lugar, se puede establecer el programa que reconoce el silencio para que detenga la grabación si no ocurre nada durante un tiempo. Esto permite minimizar el tamaño de los archivos de salida y utilizar el espacio en disco de forma más eficaz. Al saltarse grandes cantidades de silencio, dicho programa también realiza otro trabajo: automáticamente corta las partes inútiles y el usuario no tiene que comprobar manualmente la voz grabada en un mar de silencio más tarde.
Otra característica que puede ser útil en un programa de este tipo sería la división de archivos. Cierta cantidad de silencio puede utilizarse para separar las partes diferentes de forma lógica (por ejemplo, en un libro de audio). Si un programa pudiese grabar dichas partes en archivos independientes, ayudaría a organizar el contenido más adelante.
Echaremos un vistazo a una grabadora de voz y sonido que puede realizar ambas funciones: MP3 Recorder Studio.
Paso 1: Descargar e instalar el programa.
Descargue MP3 Recorder Studio a una ubicación conocida. Ejecute el programa de instalación y siga las instrucciones en pantalla para instalar el programa.
Paso 2: Iniciar el programa. Configurar la grabación de voz.
Inicie MP3 Recorder Studio. Dependiendo de la configuración del sistema, el programa puede estar listo para grabar inmediatamente. Sin embargo, aquí comprobaremos y ajustaremos una configuración diferente.
En primer lugar, decida el formato en el que desea grabar. MP3 Recorder Studio puede grabar sonidos en MP3 y WAV. WAV PCM es el formato de audio sin comprimir, lo que significa que los archivos resultantes será muy grandes. Si desea grabar a WAV, tiene que asegurarse de que hay suficiente espacio en el dispositivo de destino (por lo menos varios gigabytes).
De manera predeterminada MP3 Recorder Studio, como el nombre sugiere, graba a MP3. Si necesita cambiar esto o ajustar la calidad, haga clic en "Cambiar (Change)" (1).

Como siguiente paso, seleccione una carpeta para guardar las grabaciones (2). Debe tener los permisos necesarios en la carpeta.
Haga clic en la ficha "Separación y opciones de grabación (Splitting and Recording Options)" (3).
Esto cambiará el contenido de la parte inferior:

Aquí podemos ver un área de "Opciones de silencio (Silence Options)". Contiene dos valores: Umbral (Threshold) y el Silencio máximo permitido (Max silence allowed). El valor de umbral define cuánto ruido puede considerarse como silencio. Hay algunos ruidos de fondo, aunque a veces nosotros no podemos escucharlos. Si la detección silenciosa no funciona correctamente en el sistema, intente ajustar este valor.
La opción de Silencio máximo permitido define cuánto silencio debe incluirse en una grabación antes de que se desencadene alguna acción (omitir silencio o dividir el archivo). El programa puede detectar silencio inmediatamente, pero si se recortan todas las pausas de un mensaje de voz, el mensaje será muy difícil de comprender. Aquí debe introducir un valor que se adapte a sus necesidades.
Además, en el área "Opciones de silencio (Silence Options)" puede activar el cuadro para omitir silencio.
En el área de "Opciones de división (Splitting Options)", es posible no elegir ninguna división (no splitting) o elegir la división de silencio (splitting by silence) (la tercera opción es crear un nuevo archivo cada vez). Si no desea ninguna división, todo se grabará en un solo archivo. El silencio se omitirá si está marcada la casilla "Omitir silencio (Skip silence)" en el área de"Opciones de silencio (Silence Options)".
En la pantalla anterior, el programa nos indica que el micrófono está activo. Si el micrófono no está activo en el sistema, haga clic en "Configurar el dispositivo de grabación (Set recording device)".
Esto invocará a un mezclador de dispositivos de grabación habitual del sistema. En Windows XP y versiones anteriores del sistema, active el micrófono y cierre la ventana. En Windows Vista, seleccione el micrófono y haga clic en "Establecer predeterminado (Set Default)":

Cierre la ventana haciendo clic en "Aceptar (OK)".
Paso 3: Grabar voz y omitir el silencio.
Ahora todo está listo. Puede volver a la ficha "Archivos (Files)" del programa para obtener una descripción general clara. Haga clic en "Grabar (Record)" en la barra de herramientas para iniciar la grabación.

Si está marcada la casilla de "Omitir silencio (Skip silence)" en la ficha "Opciones de división y grabación (Splitting and Recording Options)", el programa detendrá la grabación si se detecta el silencio:

Si dice algo al micrófono una vez más, el programa iniciará la grabación inmediatamente, sin omitir ni un solo sonido.
La versión de prueba de MP3 Recorder Studio puede grabar sólo 60 segundos de un archivo. Si está contento con la calidad y las funciones, puede registrar su copia y quitar todas las restricciones.
Buscar
Artículos y reseñas
- Cómo crear una hoja de referencia (CUE)
- Grabadora de voz con detección de silencio
- Cómo convertir AVI a MOV
- Como convertir DVD a MP4
- Cómo convertir FLAC a MP3. Se necesita un convertidor FLAC
- Cómo grabar desde el micrófono
- Cómo descargar las carátulas del álbum MP3
- Cómo combinar archivos MP3
- Cómo poder encontrar duplicados en mi colección musical
- Cómo convertir WMV a AVI