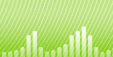Enregistreur vocal avec détection de silence
Introduction.
Dans un outil d'enregistrement vocal, la détection de silence peut être utilisée à des fins différentes. Tout d'abord, le programme qui reconnaît le silence peut être configuré pour arrêter l'enregistrement si rien ne se passe pendant un certain temps. Cela permet de réduire la taille des fichiers de sortie et d'utiliser l'espace disque plus efficacement. En ignorant une grande quantité de silence, un tel programme fait également une autre tâche : il coupe automatiquement les parties inutiles, et l'utilisateur n'a pas besoin de vérifier manuellement une voix enregistrée dans une mer de silence plus tard.
Une autre fonctionnalité qui pourrait être utile dans un tel programme serait le fractionnement de fichiers. Une certaine quantité de silence peut être utilisée pour séparer différentes parties logiquement (par exemple, dans un livre audio). Si un programme pouvait enregistrer ces parties dans des fichiers séparés, cela aiderait à organiser le contenu plus tard.
Nous allons examiner un enregistreur de son et vocal qui peut faire les deux choses ci-dessus, MP3 Recorder Studio.
Étape 1 : Télécharger et installer le programme.
Télécharger MP3 Recorder Studio vers un emplacement connu. Exécutez le programme d'installation et suivez les instructions à l'écran pour installer le programme.
Étape 2 : Démarrer le programme. Configurer l'enregistrement vocal.
Lancez MP3 Recorder Studio. Selon la configuration de votre système, le programme peut être prêt à enregistrer immédiatement. Toutefois, nous allons vérifier et régler différents paramètres ici.
Tout d'abord, décidez du format vers lequel vous voulez enregistrer. MP3 Recorder Studio peut enregistrer des sons en WAV et MP3. WAV PCM est un format audio non compressé, ce qui signifie que les fichiers résultants seront très grands. Si vous souhaitez enregistrer au format WAV, vous devez vous assurer d'avoir suffisamment d'espace sur l'unité cible (au moins plusieurs gigaoctets).
Par défaut MP3 Recorder Studio, comme le nom le suggère, enregistre au format MP3. Si vous avez besoin de changer cela ou de régler la qualité, cliquez sur "Modifier" (Change) (1).

Ensuite, sélectionnez un dossier pour enregistrer vos enregistrements (2). Vous devez avoir les droits nécessaires sur le dossier.
Cliquez sur l'onglet "Fractionnement et Options d'enregistrement " (Splitting and Recording Options) (3).
Ce faisant, vous modifiez le contenu de la partie inférieure :

Ici, nous pouvons voir une zone "Options de silence" (Silence Options). Elle contient deux valeurs : Seuil et silence Maximum autorisé. La valeur de seuil définit la quantité de bruit pouvant être comptée comme silence. Il y a toujours un bruit de fond, même si parfois on ne peut pas l'entendre. Si la détection de silence ne fonctionne pas correctement sur votre système, essayez de régler cette valeur.
Le silence maximum autorisé définit la quantité de silence devant être incluse dans un enregistrement avant le déclenchement d'une action (ignorer le silence ou fractionner un fichier). Le programme peut détecter le silence immédiatement, mais s'il coupe toutes les pauses d'un message vocal, le message deviendra très difficile à comprendre. Ici, vous devez entrer une valeur qui correspond à vos besoins.
De plus, dans la zone "Options de silence" (Silence Options) vous pouvez cocher la case pour ignorer le silence.
Dans la zone "Options de fractionnement" (Splitting Options), il est possible de choisir aucune division ou fractionnement par le silence (la troisième option est pour créer un nouveau fichier à chaque moment donné). Si vous ne voulez pas de fractionnement, tout sera enregistré en un fichier unique. Le silence sera ignoré, si la case "Ignorer le silence" (Skip silence) est cochée dans la zone "Options de silence" (Silence Options).
Sur la capture d'écran ci-dessus, le programme nous dit que le microphone est actif. Si le microphone n'est pas actif sur votre système, cliquez sur "Définir périphérique d'enregistrement" (Set recording device).
Cela invoquera le mélangeur habituel de dispositifs d'enregistrement de votre système. Sur Windows XP et les systèmes précédents, cochez microphone et fermez la fenêtre. Sur Windows Vista, sélectionnez microphone et cliquez sur "Définir par défaut" (Set default) :

Fermez la fenêtre en cliquant sur "OK".
Étape 3 : Enregistrer votre voix et ignorer le silence.
Maintenant tout est prêt. Vous pouvez revenir à l'onglet "Fichiers" (Files) du programme pour obtenir un aperçu général clair. Cliquez sur "Enregistrer" (Record) sur la barre d'outils pour commencer à enregistrer.

Si la case "Ignorer le silence" (Skip silence) est cochée dans l'onglet "Fractionnement et Options d'enregistrement" (Splitting and Recording Options), le programme arrêtera l'enregistrement si le silence est détecté :

Si vous dites quelque chose dans votre microphone une fois de plus, le programme commencera l'enregistrement immédiatement, sans ignorer un seul son.
La version d'essai de MP3 Recorder Studio ne peut enregistrer que 60 secondes d'un fichier. Si vous êtes satisfait de la qualité et des fonctionnalités, vous pouvez enregistrer votre copie et supprimer toutes les restrictions.
Recherche
Semblable
Articles et Revues
- Comment puis-je convertir un FLAC en MP3 ? J'ai besoin d'un convertisseur FLAC
- Comment convertir un fichier AVI en MOV ?
- Comment convertir un fichier AAC en MP3 gratuitement ?
- Comment télécharger une pochette d'album MP3 ?
- Comment puis-je fusionner des fichiers vidéo ?
- Comment puis-je convertir un DVD en MP4 ?
- Comment puis-je enregistrer à partir d'un microphone ?
- Comment afficher les couvertures de film sur les lecteurs Dune HD ?
- Comment joindre des fichiers MP3 ?
- Comment puis-je convertir un MIDI en MP3 ?