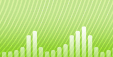Статьи > Как бесплатно разбить видео на фрагменты?
Вступление.
Часто бывает, что нужный вам видеоролик содержит нежелательные эпизоды, или вы просто хотите уменьшить его размер для помещения на какой-нибудь носитель. Для этого лучшим выходом было бы просто вырезать кусок видео, который не нужен, а из нужных эпизодов составить ролик. Это под силу профессиональным программам по монтажу видео, но что делать обычному пользователю без особого опыта в этой сфере?
В этой статье мы рассмотрим возможности, которые открывает перед нами программа SolveigMM AVI Trimmer, простой и действенный редактор видео для повседневных нужд.
Шаг первый: Загрузка и установка программы.
Загрузите SolveigMM AVI Trimmer и запустите инсталляционный файл для установки.
Шаг второй: Запуск программы. Выбор видео ролика для разбивки.
Запустите программу разбивки видео. Откроется окно с подсказкой:

Здесь вам нужно кликнуть на иконке папки и указать видеофайл, который вы собрались редактировать, в окне обзора файлов и папок:

Просто выделите нужное видео и нажмите "Открыть".
Шаг третий: Установка границ фрагментов для разбивки видео.
Вернувшись в главное окно программы, вы обнаружите появившиеся инструменты для редактирования видео. Рядом с окном инструментов появится и окно предварительного просмотра.

Как видно, программа совершенно не перегружена лишними кнопками и настройками, все просто и интуитивно понятно. Окно инструментов позволяет разрезать видео при помощи установки маркеров в нужном месте на полосе видео ролика.
Просто начните воспроизведение видео при помощи кнопки "Проиграть" в нижнем левом углу и найдите момент, который послужит началом. Также вы можете использовать более быстрый способ: кликните мышкой в нужном месте полосы ролика - и видеоискатель переместится в эту позицию, показывая на экране предпросмотра текущий кадр. Вы можете перемещать видеоискатель, зажав левую кнопку мыши.
Установив текущий кадр в желаемое место и нажмите на панели навигации в нижнем левом углу кнопку "Установить начало фрагмента в текущую позицию". Таким образом вы можете точно выставлять начало фрагмента для редактирования видео.
Для более быстрого, но менее точного выставления начала фрагмента можно использовать маркеры на самой полосе видео ролика. Наведите мышь на маркер в начале видео, зажмите левую кнопку и перетащите его в нужную позицию. Текущий кадр будет отображаться в окне предпросмотра.
Точно таким же образом выставляется и конец видеофрагмента. Используйте маркеры и панель навигации в левом углу для указания второй границы.
Список фрагментов отображает, на сколько частей программа разрежет видео. Вы можете, отметив границы первого фрагмента, тут же создать еще один при помощи кнопки "+" под списком. Таким образом из одного ролика можно "вырезать" несколько и сохранить их отдельно.

Шаг четвертый: Разрезание видео ролика на фрагменты.
Итак, когда все фрагменты обозначены и все готово для того, чтобы разрезать видео ролик на несколько частей, нажмите большую кнопку "Сохранить" в правом верхнем углу. Откроется окно обзора папок. Можно указать сохранение в папку, где хранится оригинал:

В строке имени файла впишите желаемое имя и нажмите "Сохранить".
Программа отобразит полосу прогресса, и через пару секунд ожидания вы найдете отредактированный видеоролик в указанной папке.
Страница программы