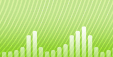Статьи > Как упорядочить видеофайлы?
Введение.
У большинства людей на компьютере есть какие-нибудь видеофайлы. Это могут быть домашние видео, различные клипы (например, присланные друзьями), фильмы в разных форматах. Если у человека всего лишь несколько видеофайлов, он вряд ли задумается о каталогизации. Однако если таких файлов десятки или сотни, их упорядочение сэкономит уйму времени и предоставит ряд интересных инструментов.
Мы создадим каталог наших видеофайлов в несколько кликов с помощью специальной программы-каталогизатора фильмов, Movienizer.
Шаг 1: Загрузка и установка программы.
Загрузите Movienizer на свой компьютер и запустите файл. Следуйте инструкциям мастера установки для инсталляции каталогизатора фильмов.
Шаг 2: Запуск программы. Создание новой базы данных.
Запустите Movienizer. Появится главное окно программы:

С самого начала Movienizer уже показывает какое-то число фильмов и актеров. Это - его демонстрационная база данных, её можно использовать для ознакомления с функциями программы. Но нам не нужны эти фильмы, поэтому давайте создадим нашу собственную базу данных. Выберите "Файл" - "Новая база данных":

Откроется обычное окно Windows "Сохранить как". Перейдите в папку, где вы хотите хранить свои данные, и введите имя файла для вашей базы данных. Нажмите "Сохранить".
Теперь мы готовы добавлять собственные видеофайлы.
Шаг 3: Сканирование и добавление видеофайлов.
Кликните самую крайнюю слева кнопку на панели инструментов Movienizer, "Добавить фильм":
![]()
Появится новое окно. Здесь мы видим, что можно добавить фильмы четырьмя различными способами, но нам нужен последний из них, "Из файлов и папок" (1):

После того, как мы выберем этот способ, справа появится область "Структура папок" (2). Выберите папки, из которых хотите добавить видеофайлы, и нажмите кнопку "Найти видео" прямо под этой областью (3).
Movienizer просканирует выбранные папки и добавит все найденные видео в главный список (4). Программа пытается извлечь названия фильмов из имен файлов. Если некоторые названия неправильные, вы можете отредактировать их прямо в списке. Для этого кликните на названии и внесите нужные изменения.
Если всё правильно, нажмите "Далее" (5).
Шаг 4: Загрузка информации о фильмах.
По умолчанию Movienizer ищет информацию о фильмах, которые вы добавляете, в интернете. Разумеется, это не сработает для домашних видео, так что, если вы добавляете видео своей свадьбы, просто снимите галочку "Загружать информацию о фильме из интернета". Для таких видео информацию придется вводить вручную.
Для обычных фильмов, однако, всё очень просто.
Для первого фильма из списка будет показаны результаты поиска:

Вы можете выбрать правильный результат из списка и нажать "Далее".
Если ваши названия достаточно уникальны и правильны, вы можете запросто пропустить шаг выбора из результатов поиска. Для этого поставьте галочку напротив "Автоматически выбирать первый фильм из результатов поиска" в нижней части окна добавления фильмов.
Шаг 5: Упорядочение видеофайлов.
После загрузки информации о всех видеофайлах из списка Movienizer закроет окно добавления фильмов. Теперь вы можете работать с собственным каталогом фильмов:

В Movienizer есть ряд функций, которые позволяют вам сортировать ваши фильмы самыми различными способами, просматривать их по актерам или режиссерам, проигрывать фильмы прямо из каталога, печатать отчеты и т.п. Также в программе есть мощный модуль, позволяющий переименовывать видеофайлы.
С помощью бесплатной пробной версии Movienizer вы можете добавить до 50 фильмов в одну базу данных. Если вам понравилась программы, вы можете зарегистрировать её и снять все ограничения.
 Страница программы
Страница программы