How to convert text to speech?
Introduction.
There are lots of situations where you need some text to be converted into audio. Some time ago computers could not combine written text with spoken word, but now it is possible. Today electronic devices can literally read texts aloud, e.g. recognize characters (or rather syllables) and produce sounds, combining them into words that can be perceived by a human. This text to speech feature is often used to listen to lectures or books, especially if one needs some material on-the-go and cannot read while walking. People with sight problems find this opportunity very useful as well, as it allows them to communicate with computers, read books without any help and do much more.
Here we will discuss how to convert text to sound with River Past Talkative.
Step 1: Download and install the program.
Download River Past Talkative to a known folder. Run the setup file to install the program.
Step 2: Start the program. Copy a text and paste it to the program window.
Launch the text to speech converter. The main window will be shown:
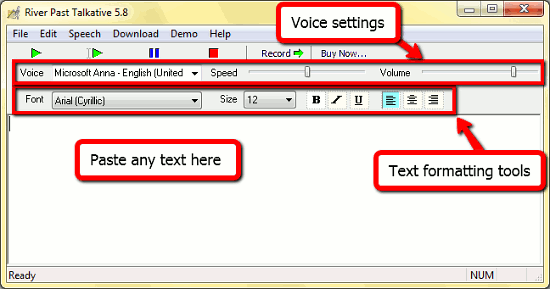
Note that audio codecs have to be installed on your computer in order to play back text. Please make sure you have them set up, or simply click "File" - "Load skipped codecs" to see a list of available ones. A new window will pop up:
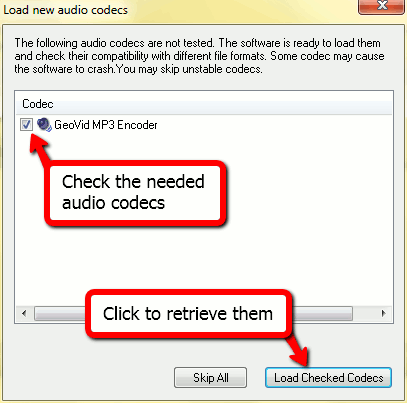
There may be several codecs ready for the download, you can check the boxes and click "Load checked codecs" to download the codecs to your computer.
Now copy the text you want to be converted to speech and paste it right into the text to voice converter. Alternatively, you can click "File" - "Open" and open the text file to convert.
The bottommost row on the toolbar allows you to format your text and the row just above it adjusts settings of the voice that reads your text aloud. Click the "Play" button above. The text-to-speech software will start reading the text.
By moving the sliders to the right from the "Play" button you can increase or decrease the reading speed and volume. The "Voice" drop-down list allows to choose from different voices. If you'd like to have even more choice, click the "Download" button on the toolbar and select "Voices" to get more voices from the software developer's website. By the way, it this menu you can download DirectX and Lame_enc.dll libraries, if you need them.
Step 3: Convert text to voice. Save to audio file.
Now everything is ready to be converted and saved. You can preview the whole text once more or set the cursor to a certain position and click the "Start talking from the cursor position" button to listen to the fragment.
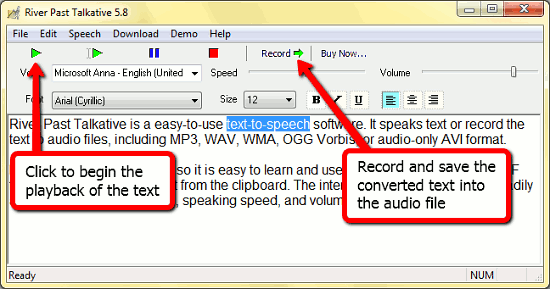
In order to save the text to an audio file, click "Record". The program will ask you how and where to save the audio track:
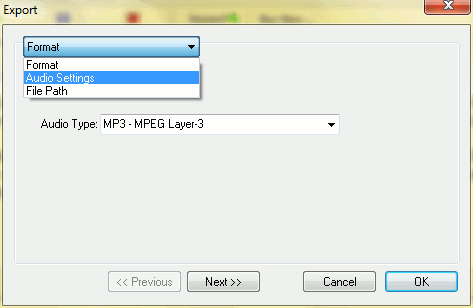
Export consists of several steps where you choose the format for your output audio, its quality settings and the destination folder. Click "OK" and wait several seconds for the program to convert text to speech. After that you will find your audio track in its output folder, ready to be used or copied to a portable player.
The trial version of River Past Talkative encode up to 500 characters. If you like the program, you can register it and remove all limitations.
Search
Related
Ask our expert
- How to share screen videos online?
- How to sort duplicate music files by ID3 tags?
- How to get quick updates on movies by director?
- How to convert multiple MIDI files into an MP3?
- How to rotate videos?
- How to convert WMA to WAV?
- How to play MIDIs on an iPhone?
- How to split an audio file into equal parts?
- How to split m4b audiobooks into chapters for free?
- How to convert videos for You Tube?



